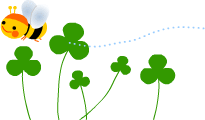
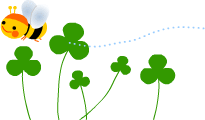
![]() 無料の写真フレーム素材を使って写真入りのハガキを作成
無料の写真フレーム素材を使って写真入りのハガキを作成
| 写真フレーム素材(フォトフレーム)テンプレートをワード(Word2007)に挿入 |
「挿入」メニューから図クリックすると[図の挿入]のウィンドウが表示されるので 無料素材からダウンロードした写真フレームを選んで挿入 ページ上にイラストを配置する 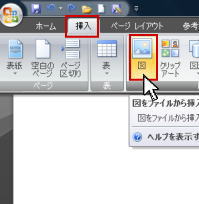 |
| ページ上に写真フレームが配置されたら 「書式」メニューから「文字列の折り返し」をクリックし「背面」を選ぶ (また写真フレームの上で右クリック「文字列の折り返し」からでも選べます) 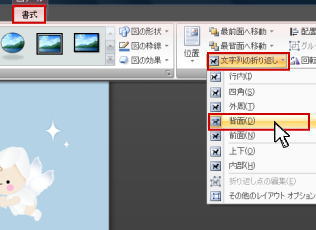 文字の折り返しを選択する事で自由に動かしてレイアウトする事ができます |
| 次は写真を入れましょう 写真フレーム素材を配置と同じように 「挿入」メニューから図をクリック→[図の挿入]で 写真を選んで挿入 ページ上にイラストを配置する  |
| この写真もまた「書式」メニューから「文字列の折り返し」をクリックし「背面」を選ぶ (また写真フレームの上で右クリック「文字列の折り返し」からでも選べます) 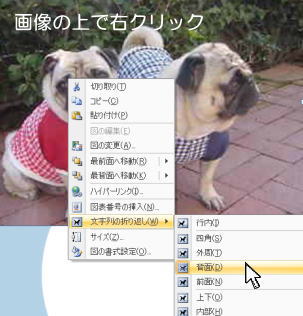 文字の折り返しを選択する事で自由に動かしてレイアウトする事が出来るようになるので 画像をドラッグして位置をフレームの窓の部分に合わせるように移動させます (微妙な調整はキーボードの↑・↓・→・←で動かす事ができます) |
今 写真がフレームより上にあるので 写真の上で右クリック 「最背面へ移動」で写真をフレームの下へ移動させる 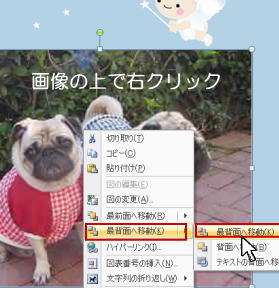 上手く配置出来ていなかったら「元に戻す」で戻って調整する(キーボードのCtrl+Z でも元に戻れます) 画像の上で右クリック背面へ移動で写真と写真フレームの重なりを変えられるので 上手く配置してみてください (また書式メニューの最背面へ移動でも重なりを変えられます) |
写真フレームに写真が入りました  次は文字を入れてみましょう |
1・作成方法 ページの設定 ・ 2・作成方法 画像挿入 ・ 3・作成方法 文字入れ
年賀状には干支イラストの写真フレーム素材や暑中見舞いには夏のイラスト入りのフレーム素材を
また出産報告や結婚報告ハガキなど楽しく写真を入れて作成いただけます
無料のフレーム素材は年賀状わんパグ・夏 暑中お見舞いわんパグ・
はがき素材プリントわんパグ(このサイトです)お役にたてましたらうれしく思います
引越し結婚出産報告はがき/無料/プリントわんパグ TOP> 素材 > 写真入りはがき作成方法2
copyright c 2007 「プリント わんパグ」 all rights reserved